Table of Contents
Migrating your WordPress site to Kelma is easier and faster than you think. You can get it done in as little as 10 minutes! Whether you want a hands-off experience or prefer doing it yourself, we have options for everyone. Here’s how you can move your website quickly and securely:
Let Kelma Support Handle Everything (Recommended)
The easiest and fastest way to migrate your WordPress site is to simply reach out to our friendly Kelma support team.
- Migrations are 100% free — you won’t pay additional fees for migrations.
- Unlimited migrations — move as many websites as you want, no limits.
- Fast turnaround — most migrations are completed in under 1 hour.
Just open a support ticket and provide the necessary access details (like your old hosting login), and we’ll take care of everything for you.
Migrate Using a WordPress Plugin
If you prefer the DIY route, migration plugins make the process super easy. Here are two great options:
Option A: All-In-One WP Migration
- On your old website, install and activate the All-In-One WP Migration plugin.
- Go to All-In-One WP Migration → Export.
- Click Export To → File to generate the backup file.
- Download the file once the export is complete.
- Create a new site on Kelma and install WordPress.
- On your new Kelma-hosted WordPress site, install the All-In-One WP Migration plugin.
- Go to All-In-One WP Migration → Import.
- Upload the backup file you downloaded earlier.
- After the import finishes, update your permalinks and site settings if needed.
Tip: If your All-In-One backup is larger than 100 MB in size, you may need to upload it via FTP to the folder
public/wp-content/ai1wm-backups.
Option B: Migrate Guru
- Install and activate the Migrate Guru plugin on your old and new WordPress sites.
- On your new site, copy the Migration Key from Migrate Guru
- On your old site, enter your email address and click Migrate.
- Select Other hosts and enter your Kelma site’s Migration Key.
- Click Migrate.
- Migrate Guru will handle the entire process automatically, including large sites.
Migrate Guru is great for very large websites (over 1GB+).
Manual Migration (For Advanced Users)
Want full control? You can manually migrate your site by following these steps:
Step 1: Export Your Database
You have two options to export your WordPress site’s database:
Option A: Export database using wp-cli:
If you can use WP-CLI with your host, run the command:
$ wp db export /path/to/your/wordpress/database.sqlReplace /path/to/your/wordpress/ with your actual WordPress site’s public directory.
Option B: Using MySQL dump:
$ mysqldump -u your_db_user -p your_db_name > /path/to/your/wordpress/database.sqlThis will create a file (database.sql) containing all your database contents. Replace /path/to/your/wordpress/ with your actual WordPress site’s public directory.
Step 2: Download Your Files
Next, download all your WordPress files and database:
- Compress your files into a
.ziparchive for easy handling.
$ zip -r sitefiles.zip /path/to/your/wordpress/- Make your file accessible for download.
$ chmod 644 sitefiles.zip- Move your backup file to your site’s public directory.
$ mv sitefiles.zip /path/to/your/wordpress/- Then, after you log into your site using SSH, you can download your
.ziparchive usingwget:
$ wget https://yoursite.com/sitefiles.zipStep 3: Import Database and Update Settings
First, we are going to extract our site files in the website path folder. You can find your website path by going into the Kelma Dashboard, navigating to Sites, selecting your site, and heading over to the Overview section:
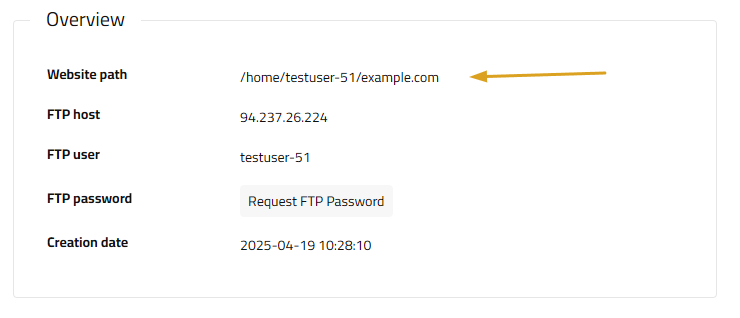
To extract the backup files, run the command:
$ unzip sitefiles.zip /home/testuser-51/example.comThen, we are going to update wp-config.php to match our database settings at Kelma. You can use the nano editor to edit the file:
$ nano /home/testuser-51/example.com/wp-config.phpIn the wp-config.php file, look for the following lines:
define( 'DB_NAME', 'your_database_name' );
/** MySQL database username */
define( 'DB_USER', 'your_database_user' );
/** MySQL database password */
define( 'DB_PASSWORD', 'your_database_password' );
/** MySQL hostname */
define( 'DB_HOST', 'localhost' );Edit the Database Information:
DB_HOST: 127.0.0.1
Modify the values of DB_NAME, DB_USER, DB_PASSWORD, and DB_HOST to match your new database details:
DB_NAME: The name of your WordPress database.
DB_USER: The username for accessing the database.
DB_PASSWORD: The password for the database user.
$ wp db import /home/<your kelma username>/<your site domain>/public/database.sqlFinal Thoughts
At Kelma, our mission is to make migrations as easy as possible — whether you want us to do it for you for free, use a plugin, or take full control with a manual transfer.
✅ Unlimited migrations
✅ No downtime
✅ Fast and secure transfers
Ready to move? Contact our team now and let’s get started!
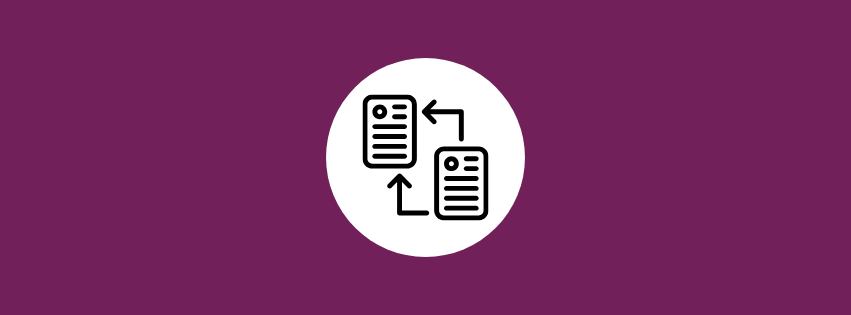
Leave a Reply